Для начала подключаемся к серверу по ssh (например с помощью putty). При подключении указываем имя сервера через который идет вход на CPanel и логин и пароль от CPanel.
Выполняем команды указанныездесь (далее "инструкция") до п. 1, а именно
Создаем базу данных. Для этого заходим в раздел CPanel "базы данных", и создаем там бд и пользователя, которого redmine будет использовать для доступа к этой бд. Пользователя связываем с бд, привилегии ставим - разрешить все.
Далее загружаем редмайн к себе на хостинг.
Через файловый менеджер CPanel или ftp выполняем действия п. 3 инструкции.
Далее по ssh открываем папку с редмайном (команда cd) и в ней выполняем п.4 - п.6.
Могут быть выданы сообщения о необходимости установки некоторых гемов. Смело устанавливаем их. Если же и после установки все равно выдается сообщение о необходимости их установки, то скорее всего задан неверный путь к директориям GEM_PATH и GEM_HOME. В этом случае в файл .bash_profile (находится в корневой директории сайта) добавляем следующие строки
Устанавливаем Mongrel
Если все работает, то есть при открытии в браузере сайта по 5555 порту - открывается redmine, то все отлично. Нажимаем в консоли ctrl + c - останавливаем mongrel. Далее запускаем его ещё раз, но уже в фоновом режиме
Теперь нужно позаботиться о том, чтобы mongrel запускался после перезагрузке сервера (как можно предположить в любом случае сервер иногда перезагружается, и тогда наше приложение перестанет работать).
Сделать это не так просто как может показаться на первый взгляд, однако все же возможно. Для этого воспользуемся планировщиком cron. Итак, идем в секцию advanced -> cron jobs
Далее вписываем в строку Command строку запуска нашего приложения (mongrel_rails start -c /path/to/redmine/folder -e production -p 5555 -d), в строку minute - @reboot
Как мы видим - CPanel поле minute подсвечивает как ошибочное. Но мы то знаем, что оно введено верно. Убедить CPanel, что ввели мы все верно, можно следующим образом (далее инструкция для пользователей браузера Opera 11, возможно что-то похожее можно сделать и в других браузерах).
Заходим в редактор исходного кода страницы (правая клавиша мыши -> исходный код). Там поиском находим функцию var validate_minute_field, заменяем возвращаемое ей значение на true (см. рисунок).
Далее аналогичным образом изменяем функции validate_hour_field, validate_day_field, validate_month_field, validate_weekday_field. Получилось вот так
Жмем применить изменения. Переходим на вкладку самой страницы добавления задания и жмем добавить задание. Задание добавлено.
Выполняем команды указанныездесь (далее "инструкция") до п. 1, а именно
gem install rails -v=2.3.5 gem install rack -v=1.0.1 gem install mysql
На команде gem install rack -v=1.0.1 может быть выдано сообщение " ERROR: could not find gem rack locally or in a repository ". Если это случилось - не отчаиваемся, есть как минимум 2 варианта решения проблемы.
1. Изменить источник, с которого загружаются gems.
Чтобы посмотреть этот источник выполняем команду
gem source
У меня выдало сообщение следующего содержания:
*** CURRENT SOURCES *** http://gems.rubyforge.org/
Далее добавляем сайт http://rubygems.org/ в источники.
gem sources -a http://rubygems.org/Если сайт успешно добавлен - пробуем установить rack ещё раз
gem install rack -v=1.0.1
2. Второй способ - это загрузить gem вручную с сайта rack.rubyforge.org
Далее выполняем:
wget http://rubyforge.org/frs/download.php/71197/rack-1.0.1.tar.gz tar zxf rack-1.0.1.tar.gz gem install rack
Создаем базу данных. Для этого заходим в раздел CPanel "базы данных", и создаем там бд и пользователя, которого redmine будет использовать для доступа к этой бд. Пользователя связываем с бд, привилегии ставим - разрешить все.
Далее загружаем редмайн к себе на хостинг.
Через файловый менеджер CPanel или ftp выполняем действия п. 3 инструкции.
3. Copy config/database.yml.example to config/database.yml and edit this file in order to configure your database settings for "production" environment.
Example for a MySQL database:
production:
adapter: mysql
database: redmine
host: localhost
username: redmine
password: my_password
Далее по ssh открываем папку с редмайном (команда cd) и в ней выполняем п.4 - п.6.
Могут быть выданы сообщения о необходимости установки некоторых гемов. Смело устанавливаем их. Если же и после установки все равно выдается сообщение о необходимости их установки, то скорее всего задан неверный путь к директориям GEM_PATH и GEM_HOME. В этом случае в файл .bash_profile (находится в корневой директории сайта) добавляем следующие строки
export GEM_HOME="/home/username/ruby/gems" export GEM_PATH="/home/username/ruby/gems/gems"где вместо username вписываем ваше имя пользователя для входа в CPanel.
Устанавливаем Mongrel
gem install mongrel --include-dependenciesПроверяем mongrel
mongrel_rails start -c /path/to/redmine/folder -e production -p 5555
Если все работает, то есть при открытии в браузере сайта по 5555 порту - открывается redmine, то все отлично. Нажимаем в консоли ctrl + c - останавливаем mongrel. Далее запускаем его ещё раз, но уже в фоновом режиме
mongrel_rails start -c /path/to/redmine/folder -e production -p 5555 -dДолжно запуститься без ошибок.
Теперь нужно позаботиться о том, чтобы mongrel запускался после перезагрузке сервера (как можно предположить в любом случае сервер иногда перезагружается, и тогда наше приложение перестанет работать).
Сделать это не так просто как может показаться на первый взгляд, однако все же возможно. Для этого воспользуемся планировщиком cron. Итак, идем в секцию advanced -> cron jobs
Далее вписываем в строку Command строку запуска нашего приложения (mongrel_rails start -c /path/to/redmine/folder -e production -p 5555 -d), в строку minute - @reboot
Как мы видим - CPanel поле minute подсвечивает как ошибочное. Но мы то знаем, что оно введено верно. Убедить CPanel, что ввели мы все верно, можно следующим образом (далее инструкция для пользователей браузера Opera 11, возможно что-то похожее можно сделать и в других браузерах).
Заходим в редактор исходного кода страницы (правая клавиша мыши -> исходный код). Там поиском находим функцию var validate_minute_field, заменяем возвращаемое ей значение на true (см. рисунок).
Далее аналогичным образом изменяем функции validate_hour_field, validate_day_field, validate_month_field, validate_weekday_field. Получилось вот так
Жмем применить изменения. Переходим на вкладку самой страницы добавления задания и жмем добавить задание. Задание добавлено.
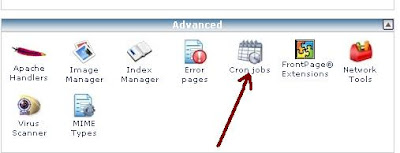




Комментариев нет:
Отправить комментарий